I've always desired to combine daily Bible readings with journaling, but I didn't have the means to invest in fancy materials or possess great handwriting skills. However, I discovered a creative solution. Using Canva for my business needs, I decided to design beautiful journal pages and upload them into my OneNote app on my Android tablet. In this blog, I'll share how I accomplished this, hoping to inspire others to enjoy reading the Bible while creating an incredible journaling experience.Lets Get Started!
To begin, navigate to the "Create a Design" option and enter "letter" as your document size. Choose "Letter" from the available options, and your canvas will open in a new tab.
To add a background, locate the icons on the left side of the screen. Among them, you'll find an icon labeled "Elements." Click on it, and a box will appear on the left side, featuring a search bar at the top.
This is your chance to unleash your creativity and incorporate anything you desire. In this demonstration, I opted for a vibrant "Pink background" to showcase the possibilities.

After selecting your preferred graphic from the left bar, drag it onto your canvas. Moving it towards the left edge will cause it to expand significantly, which is our desired effect. Release the mouse button, and the graphic will snap to the background. Depending on the background, you may need to make adjustments to ensure it highlights the intended focal point. In this demonstration, we opted for a simple graphic.
The following steps are based on my personal preference, but feel free to customize them according to your own style. To create a distinct section that stands out from the background,
I'll go back to the "Elements" tab. I'll clear the search bar and type in "Square" to explore various options. Once I've found the desired square shape, I'll click on it and adjust its size to fit the page. It's important to ensure that the square is centered both vertically and horizontally, particularly since we have chosen a vibrant background.
I would like to adjust the transparency slightly to allow some of the background to be visible. Please note that this is solely based on my personal preference.
Once satisfied with the appearance, I have the option to incorporate additional elements. To enhance my journal, I utilize the snipping tool on my computer to capture the verse I'm reading. I then upload the image to Canva and integrate it into my design. Whether typing it out or using a text box, there are various ways to incorporate the verse. Additionally, I've included a title, "Rachel's Bible Journal," by simply inserting a text box at the top of the page.
To customize my journaling experience, I make adjustments according to my preferences. One aspect I enjoy is highlighting the specific passage I'm studying for the day. To accomplish this, I navigate back to the elements section, select a square shape, adjust its transparency to ensure visibility of the passage, and resize it to enclose the Scripture verse.
From there, it's all about personalizing your journal pages to your liking. I enhanced mine by searching for and including various elements. The possibilities are endless—you can incorporate graphics, text, or anything else that resonates with you. Let your creativity guide you as you bring your journal to life.
After completing my design, I save the image and effortlessly upload it to my OneNote app. If you're unsure about the process, you can find a helpful guide on how to insert an image into your OneNote by following this link.
Once I inserted the image, I made adjustments to ensure it filled the entire screen of my tablet when viewed. And that's it! I trust this information has been beneficial to you.
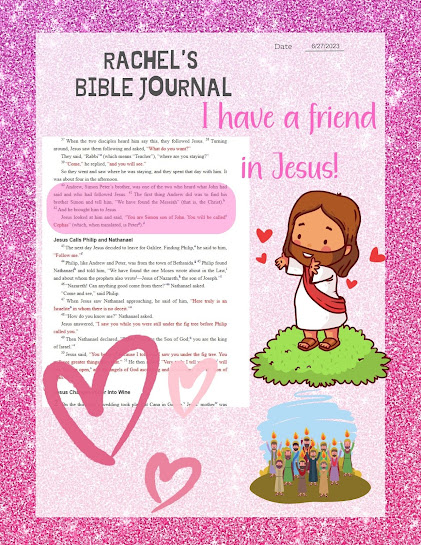





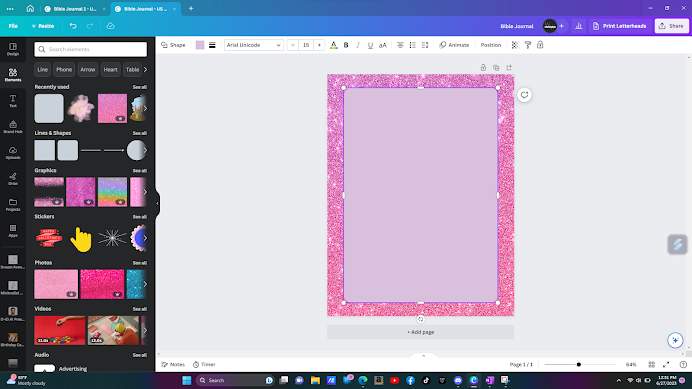







Comments
Post a Comment